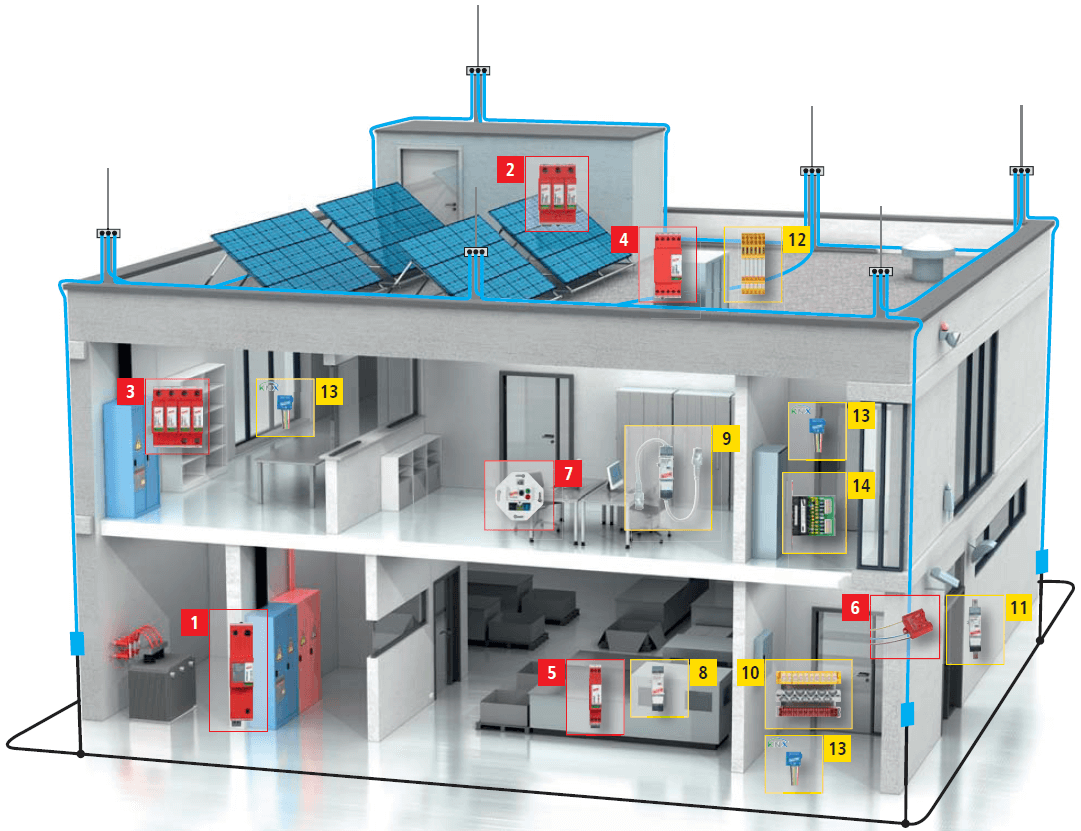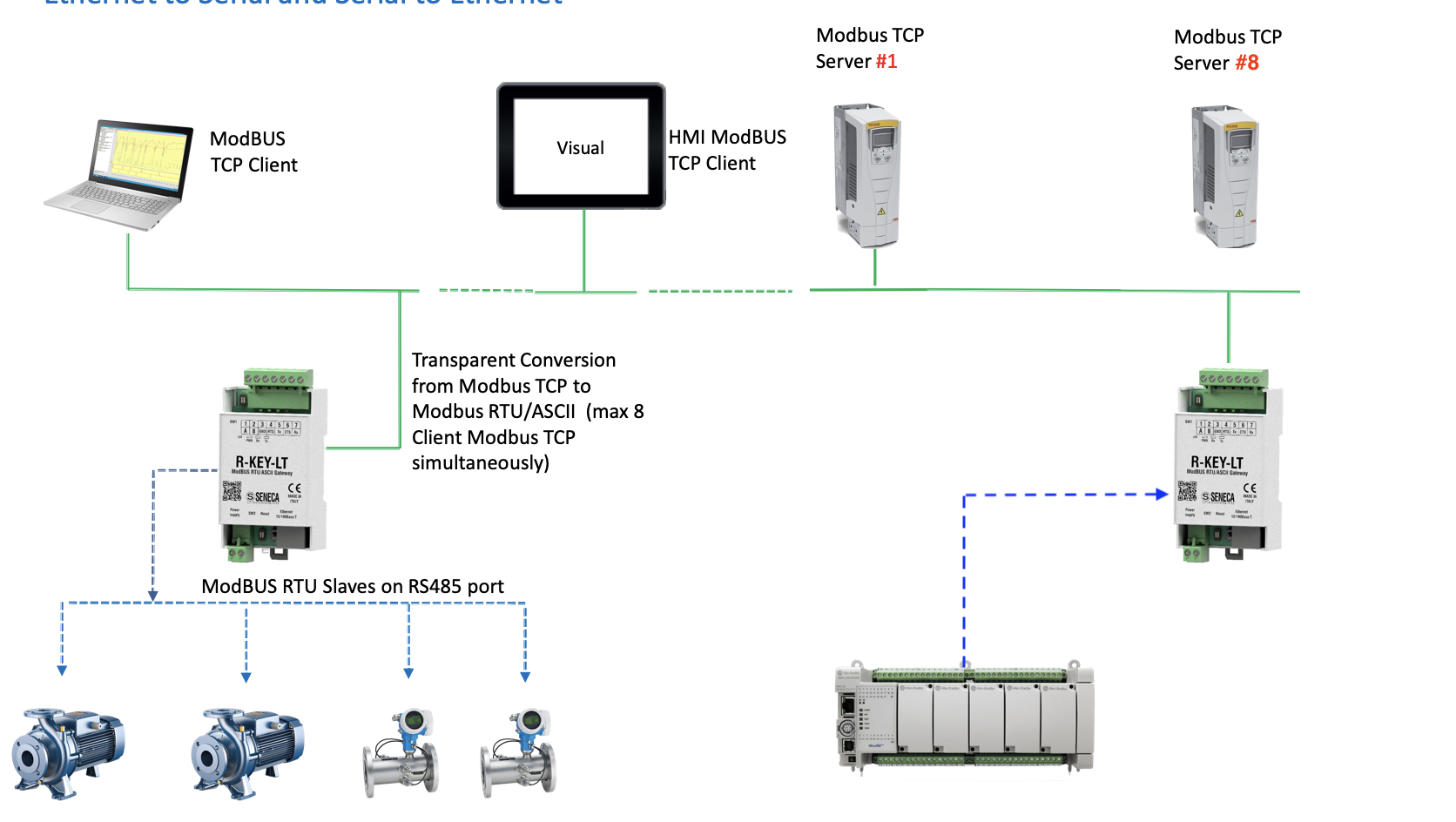Bộ chuyển đổi tín hiệu Modbus RTU RS485, Bộ chuyển đổi tín hiệu
Sử Dụng Gateway R-KEY-LT Chuyển Đổi Tín Hiệu ModBUS RTU Sang ModBUS TCP-IP
Bộ Gateway R-KEY-LT đóng vai trò quan trọng trong hệ thống truyền thông ModBUS. Thiết bị dùng để chuyển đổi truyền thông ModBUS RTU sang truyền thông ModBUS TCP-IP và ngược lại. Vậy làm sao để sử dụng chức năng này của Gateway R-KEY-LT? Vậy nên, ở bài viết này mình xin chia sẽ đến các bạn cách để cài đặt bộ chuyển đổi này.
Biết thêm về bộ Gateway R-KEY-LT tại đây: Bộ chuyển đổi ModBUS RTU/Ethernet R-KEY-LT

Những việc cần thực hiện trước khi cài đặt Gateway R-KEY-LT
Trước khi để có thể cài đặt được bộ Gateway R-KEY-LT các bạn cần có những chuẩn bị. Trong đó, chắc chắn phải nói đến đấu dây các thiết bị bạn muốn kết nối với nhau. Và thiết bị ở đây ngoài bộ Gateway R-KEY-LT còn có các Slave và Master trong truyền thông ModBUS. Ngoài ra, khi dùng bộ Gateway R-KEY-LT bạn cần phải có thêm 1 phần mềm chuyên dụng của hãng Seneca.
Thực hiện đấu nối dây
Thực hiện đấu dây cho Gateway R-KEY-LT thực sự khá đơn giản. Bạn chỉ cần quan tâm đến đầu vào ModBUS RTU, đầu vào ModBUS TCP-IP và quan trọng nhất là đầu vào nguồn cho thiết bị.
Đối với đầu vào ModBUS RTU.
Sẽ có dạng 1 Terminal có 7 chân được cố định ở một bên của R-KEY-LT. Các chân này được đánh số từ 1 đến 7 và được chia cho 2 dạng ModBUS RTU đó là RS485 và RS232.
- Đối với RS485 chân 1 sẽ ứng với dây A và chân 2 ứng với dây B, chân thứ 3 được dùng để nối dây GND. Bạn chỉ cần dùng các dây A, B và GND của thiết bị RS485 nối vào lần lượt 1, 2 và 3. Khá đơn giản phải không

- Còn đối với RS232, sẽ có chung chân 3 để nối dây GND. Chân 4 sẽ ứng với dây RTS, chân 5 ứng với dây Tx. Còn lại, chân 6 ứng với dây CTS và chân 7 ứng với dây Rx. Bạn chỉ cần đấu đúng các dây từ thiết bị RS232 vào các chân tương ứng trên thiết bị là được thôi.

Đầu vào ModBUS TCP-IP
sẽ có dạng đầu cổng Ethernet RJ45. Đây là loại cáp kết nối Enthernet mà có lẽ hiện nay ở hầu hết mọi nhà đều có. Bạn sẽ dùng 1 đầu của cáp kết nối cắm vào cổng RJ45 trên R-KEY-LT. Đầu còn lại bạn cắm trực tiếp vào thiết bị sẽ nhận hay truyền tín hiệu MosBUD TCP-IP. Hoặc có thể cắm vào cổng mạng LAN của Router Wifi, khi đó những thiết bị nào kết nối Wifi hay kết nối với mạng LAN này đều có thể liên kết với Gateway R-KEY-LT.
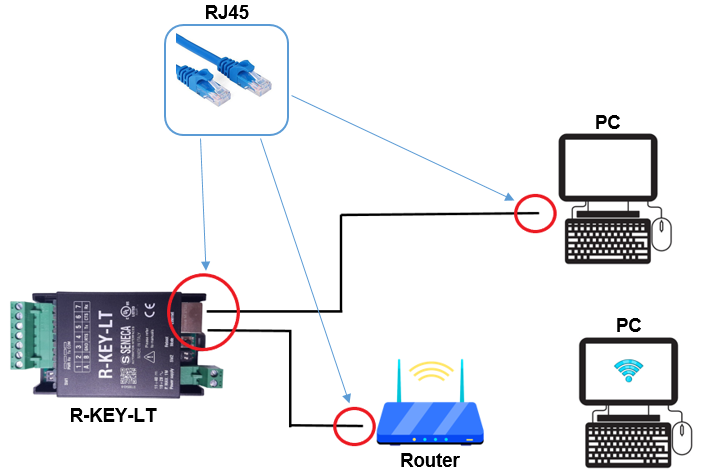
Đấu nối nguồn.
Gateway R-KEY-LT sử dụng nguồn 11-40 Vdc và 19-28 Vac. Chân nối nguồn sẽ nằm trên 1 Terminal có 2 chân nằm đối diện với các Terminal đầu vào ModBUS RTU. Bạn dùng 2 dây nguồn từ nguồn đấu vào 2 chân trên Terminal này. Bạn không cần phải quan tâm đến (+) hay (-) kể cả nguồn DC, vì R-KEY-LT vẫn có thể nhận được.

Phần mềm Seneca Discovery Device
Phần mềm Seneca Discovery Device hay viết tắt là SDD là một phần mềm miễn phí của hãng Seneca – Ý. Phần mềm này cho phép bạn tìm kiếm các thiết bị Seneca được kết nối với mạng LAN và thay đổi địa chỉ IP riêng của chúng. Khi bạn dùng phương thức truyền thông ModBUS TCP-IP, bạn cần đặt địa chỉ IP cho các thiết bị của bạn để chúng có thể giao tiếp được với nhau. Vì thế, phần mềm SSD được đưa ra để thực hiện việc này.

Sau khi mở phần mềm trên PC của bạn. Bạn chỉ cần nhấn nút Scan để tìm kiếm thiết bị. Phần mềm sẽ đưa ra bảng danh sách các thiết bị kết nối với các thông tin: địa chỉ IP, địa chỉ MAC, … và cho phép bạn thay đổi địa chỉ IP trực tiếp trên phần mềm.
Bạn có thể tìm kiếm phần mềm trên trang web Seneca hoặc có thể nhấn vào đây. Phần mềm Seneca Discovery Device
Thực hiện cài đặt Gateway R-KEY-LT
Để dễ hướng dẫn mình sẽ đưa ra một ví dụ cụ thể như sau
Ví dụ: Một cảm biến nhiệt độ Pt100 được chuyển đổi tín hiệu sang RS485. Và được chuyển đổi sang ModBUS TCP-IP bằng R-KEY-LT. Mình sẽ đọc tín hiệu cảm biến Pt100 đó trên 1 PC được kết nối Wifi chung mạng LAN với R-KEY-LT. Mình sẽ kết nối như sau:
- Đầu tiên mình dùng một bộ chuyển đổi tín hiệu analog ra dạng RS485 chính là bộ Z-4AI. Mục đích là để chuyển đổi tín hiệu của cảm biến nhiệt độ Pt100. Các dây đầu ra của Z-4AI là dây A, B và GND mình nối lần lượt vào 1, 2 và 3 của R-KEY-LT. Vậy là mình tạo được Slave cho hệ thống
- Mình dùng 1 cáp Ethernet cắm 1 đầu vào cổng RJ45 trên R-KEY-LT, 1 đầu mình cắm vào cổng mạng LAN của Router Sau đó thực hiện kết nối PC với Wifi của Module.
- Mình dùng nguồn 24 Vdc để cấp nguồn cho R-KEY-LT
- Và PC sẽ được xem như Master. Trên PC mình sẽ dùng phần mềm Data Recorder, một phần mềm có thể đọc tín hiệu ModBUS.
Và đây là sơ đồ đấu dây
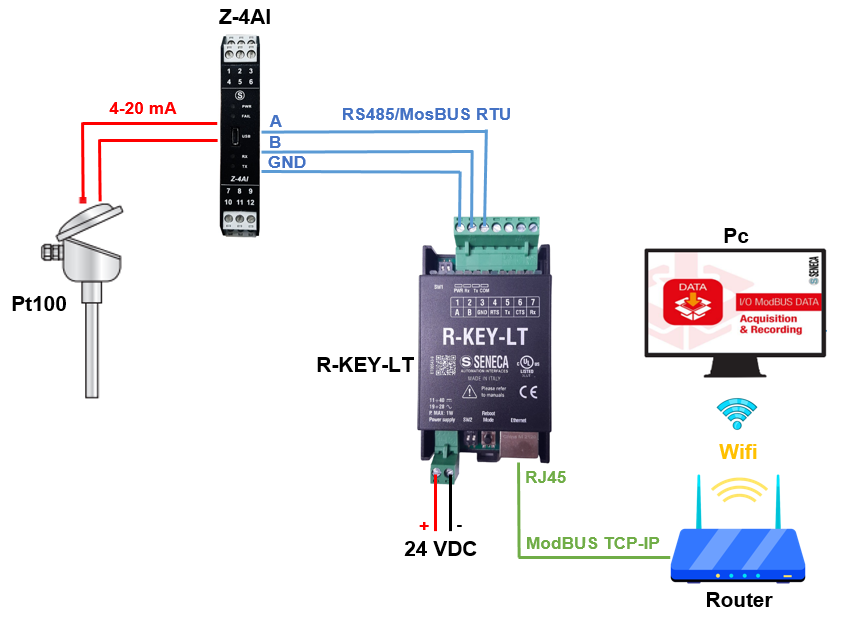
Các bước thực hiện chuyển đổi từ ModBUS RTU sang ModBUS TCP-IP
Thiết lập địa chỉ IP cho Gateway R-KEY-LT
Bước 1:
Thực hiện ngắt kết nối nguồn Gateway R-KEY-LT
Bước 2:
Tại SW1 gạt switch 1 ON và switch 2 ON để bật chế độ RS485. Nếu bạn dùng RS232 thì để cả 2 OFF
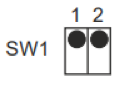
Bước 3:
Tại SW2 gạt switch 1 ON và switch 2 ON. Đây là cho lần cài đặt đầu tiên. Khi bạn thực hiện các cài đặt sau bạn có thể để cả 2 OFF ngay từ đầu. Khi đó thiết bị sẽ sử dụng trong bộ nhớ Flash.
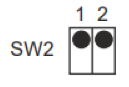
Bước 4:
Kết nối lại nguồn cho R-KEY-LT
Bước 5:
Gạt cả 2 switch 1 và 2 của SW2 xuống OFF
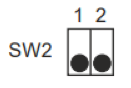
Bước 6:
Mở phần mềm SSD (Seneca Discovery Device) trên PC của bạn
Bước 7:
Nhấn vào nút Scan ở bên dưới cửa sổ để bắt đầu tìm kiếm R-KEY-LT. Quá trình tìm kiếm sẽ được thực hiện. Sau đó, R-KEY-LT sẽ xuất hiện trên bảng bên trên. Bảng này sẽ bao gồm tên thiết bị, địa chỉ IP, địa chỉ MAC và Version. Nếu bạn sử dụng nhiều R-KEY-LT, bạn có thể phân biệt chúng thông qua địa chỉ MAC. Địa chỉ MAC được in trên thiết bị sẽ giống với địa chỉ trên phần mềm.
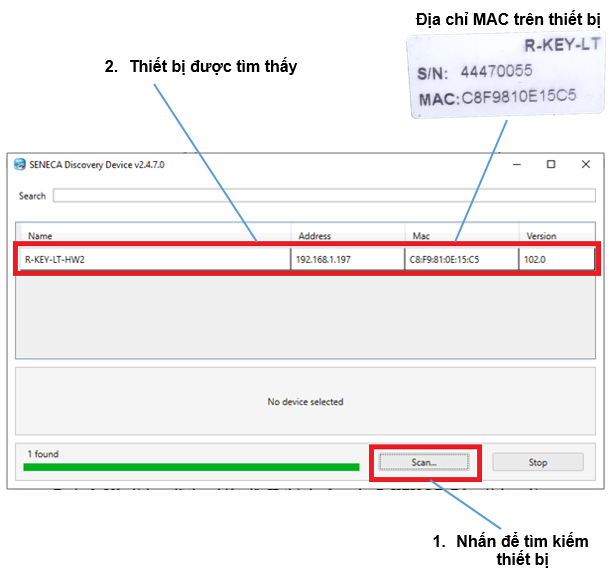
Bước 8:
Nếu bạn cần dùng một IP tĩnh để tương thích với PC của bạn. Hãy nhấn chọn vào thiết bị R-KEY-LT trên bảng sau đó nhấn vào nút Assign IP. Một của sổ hiện lên, tại ô IP bạn có thể đổi sang một IP khác tương thích với PC của bạn và nhấn OK.
Ví dụ: PC của mình có 192.168.1.12 và mình sẽ đặt là 192.168.1.50 ở vị trí IP. Lưu ý ở Gateway các bạn cũng cần đặt địa chỉ giống với IP nhưng khác địa chỉ cuối như 192.168.1.1.
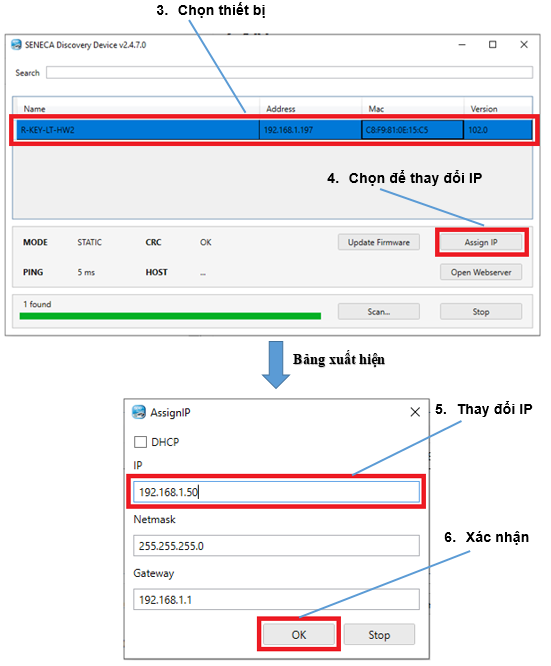
Cài đặt Gateway R-KEY-LT trên Web Server
Bước 9:
Vậy là bạn đã thực hiện đặt IP thành công cho R-KEY-LT. Bây giờ bạn dùng địa chỉ IP đó để nhập vào mục tìm kiếm trong trình duyệt của bạn để có thể vào Web server của thiết bị.
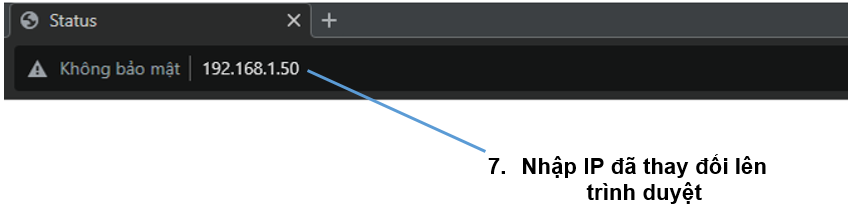
Bước 10:
Khi bạn nhập vào và bắt đầu tìm kiếm. Cửa sổ yêu cầu đăng nhập sẽ hiện lên. Bây giờ các bạn nhập tên người dùng và mật khẩu đều là admin.
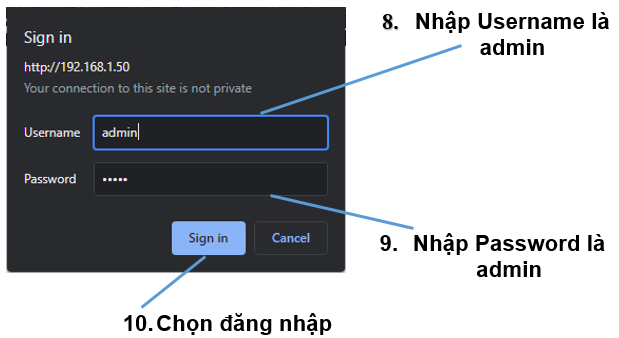
Bước 11:
Sau đó, dao diện web server của R-KEY-LT sẽ xuất hiện. Bao gồm đầy đủ thông tin bạn đã thiết lập trên phần mềm SDD.
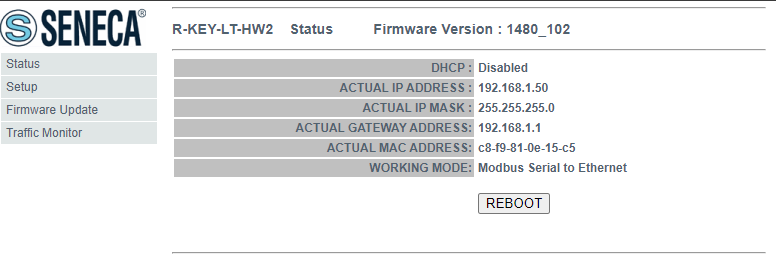
Bước 12:
Để cài đặt, các bạn nhấn vào ô Setup ở các lựa chọn bên trái. Khi đó, giao diên web server sẽ thay đổi. Tại dao diện này các bạn thực hiện các cài đặt sau để sử dụng chức năng chuyển đổi từ ModBUS RTU sang ModBUS TCP-IP.
- Tại DHCP chọn Disabled để dùng IP tĩnh, giống với mình đã đặt trên phần mềm SDD
- Tại STATIC IP nhập IP giống với IP bạn đã chọn trên phần mềm SDD
- Tại Working mode: các bạn thay đổi sang ModBUS Ethernet to Serial để chọn chuyển đổi từ ModBUS RTU sang ModBUS TCP-IP
- Tại PORT#1 MODBUS PROTOCOL các bạn chọn RTU
- Tại PORT#1 BAUDRATE các bạn chọn baudrate giống với baudrate mà bạn đã chọn cho các thiết bị ModBUS RTU trên hệ thống của bạn. Như mình, đã chọn trên Slave Z-4AI của mình baudrate là 38400. Nên ở đây mình chọn 38400.
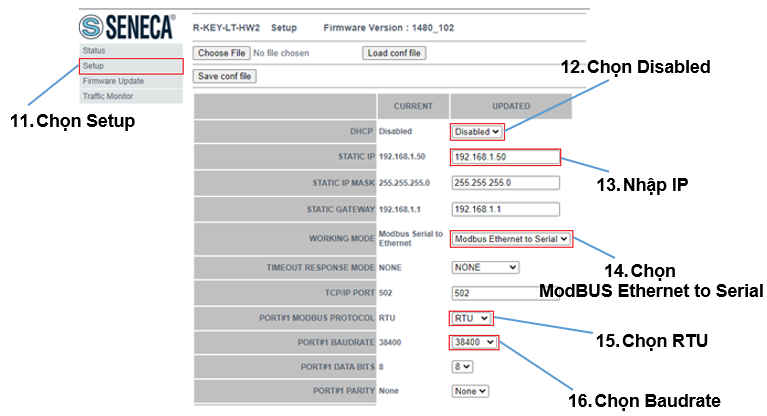
Bước 13:
Sau khi đã đặt xong các thông số trên. Bạn kéo xuống cuối trang web và nhấp Apply để xác nhận cài đặt và chờ khoảng 5 giây.
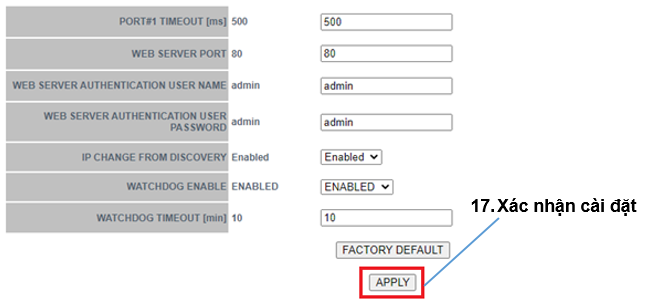
Vậy là các bạn đã cài đặt xong Gateway R-KEY-LT để có thể thực hiện chuyển đổi từ ModBUS RTU sang ModBUS TCP-IP. Bây giờ bạn có thể kết nối với Master của bạn để sử dụng và xem kết quả.
Cài đặt Gateway R-KEY-LT trên phần mềm Data Recorder
Ở đây mình dùng phần mềm Data Recorder trên PC để làm Master. Nên mình sẽ tiếp tục cài đặt như sau:
Bước 14:
Mở phần mềm Data Recorder trên PC. Đầu tiên là thực hiện tạo Project mới
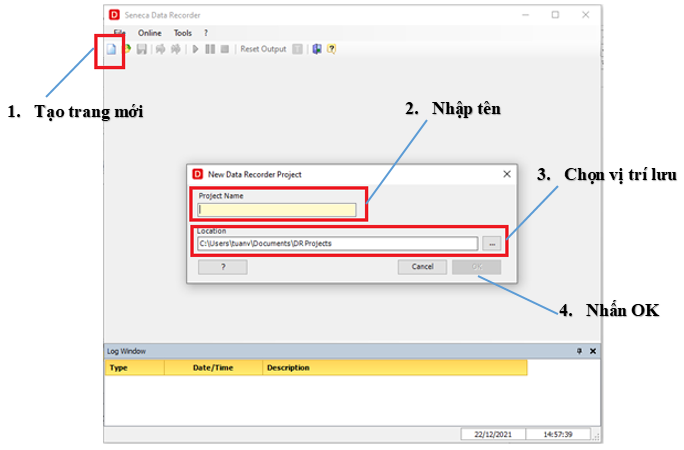
Bước 15:
Nhấn vào Connections ở các lựa chọn bên trái để thực hiện kết nối R-KEY-LT với phần mềm. Một cửa sổ bên phải xuất hiện, nhấn Add a connection để thêm thiết bị.
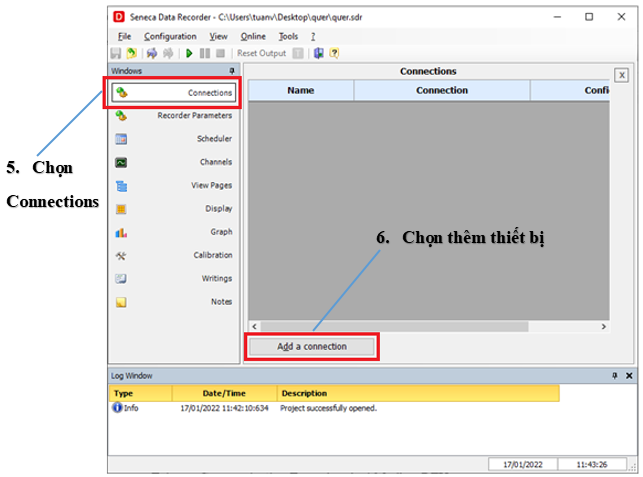
Bước 16:
Sau đó cửa sổ Modbus Connection hiện ra các bạn thực hiện đặt các thông số sau:
- Tại Communication Type các bạn chọn Modbus TCP
- Tại TCP Address các bạn nhập vào IP tĩnh các bạn đã chọn bên trên
- Tại TCP port các bạn nhập port giống với trên Web server là 502
Nhấn OK để xác nhận

Bước 17:
Chuyển qua lựa chọn Channels trên các lựa chọn bên trái. Khi nhấn vào sẽ có một cửa sổ bên phải xuất hiện, nhấn Add Channel để thêm.
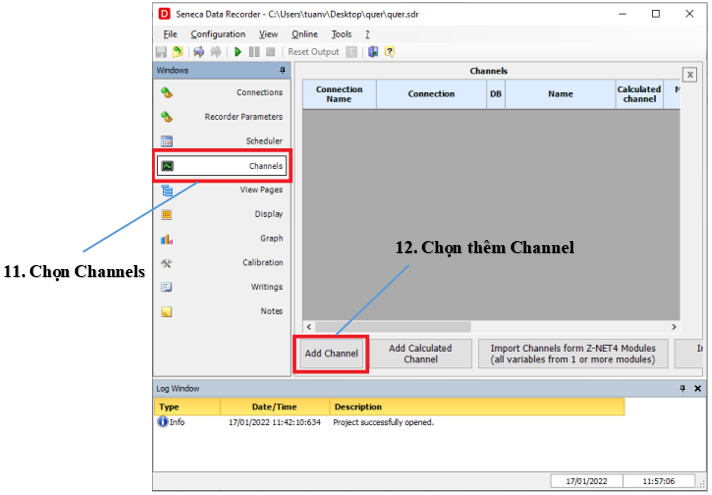
Bước 18:
Một cửa sổ Channel Edit xuất hiện các bạn cần đặt các thông số sau:
Tại Channel Name các bạn đặt tên cho thiết bị
- Tại Slave Number các bạn nhập vào địa chỉ của Slave của bạn. Như mình, đặt cho Slave Z-4AI của mình là 1 ở đây mình để 1.
- Tại Address các bạn nhập địa chỉ thanh ghi trong Slave của bạn. Như mình, kết nối cảm biến Pt100 vào thanh ghi 17 của Z-4AI nên ở đây mình nhập 17.
- Tại Scaling các bạn nhấn tích vào Enabled để thực hiện scale. Tại Variable Beg.Scal và Variable End Scale các bạn nhập tín hiệu input analog. Mình đã cài trên Z-4AI là 4000 đến 20000 nên mình nhập vào tương tự. Ở 2 vị trí Data Rec.Beg.Scale và Data Rec.End Scale các bạn nhập khoảng Scale mong muốn. Mình nhập vào 0 đến 100 là nhiệt độ đo mong muốn của mình.
Nhấn OK để xác nhận
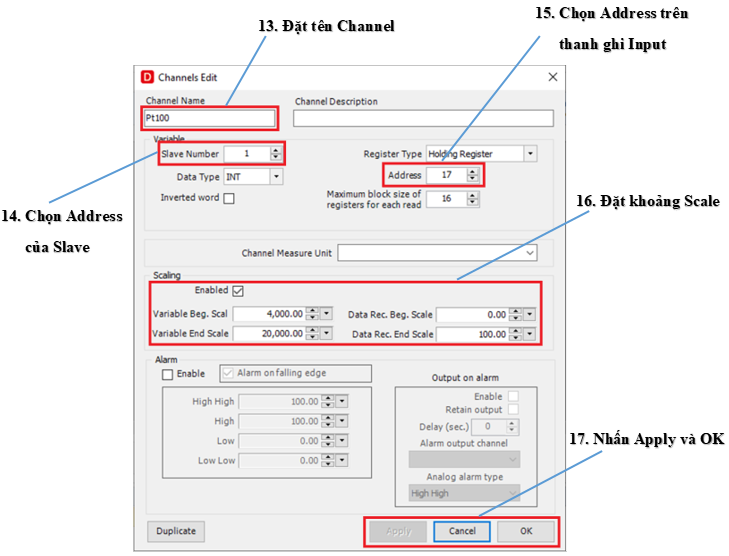
Bước 19:
Qua mục View Pages. Nhấn chọn Add, sau đó chọn tên Channel bạn đã đặt. Thực hiện nhấn vào mũi tên qua trái để thêm Channel vào hiển thị.
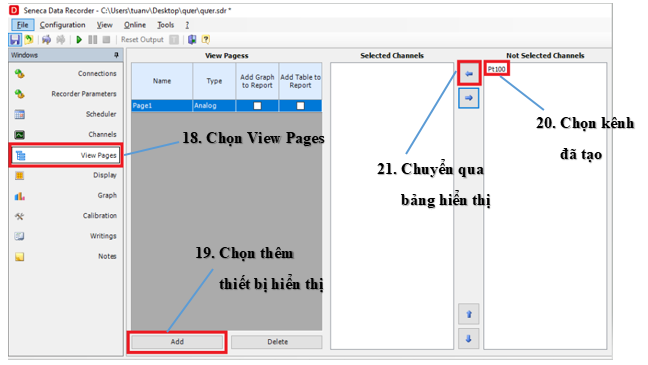
Bước 20:
Qua mục Display. Nhấn F7 để chạy phần mềm hoặc nhấn nút play bên trên góc trái. Nếu bạn muốn dừng nhấn nút Disconnect bên cạnh nút play. Và đây là thành quả của mình.

Lời kết
Vậy mình đã vừa chia sẻ đến các bạn cách sử dụng bộ Gateway R-KEY-LT để chuyển đổi tín hiệu ModBUS RTU sang ModBUS TCP-IP. Hy vọng bài viết này sẽ giúp ích cho các bạn trong quá trình sử dụng thiết bị này. Nếu có thắc mắc xin liên hệ trực tiếp với bên mình để được giải đáp. Xin cám ơn.
Kỹ sư cơ điện tử
Nguyễn Mạnh Tuấn