Bộ chuyển đổi tín hiệu Modbus RTU RS485, Sản phẩm
Theo Dõi Tín Hiệu Modbus Bộ Chuyển Đổi Z-4AI Dễ Dàng Trên Máy Tính
Bộ chuyển đổi Z-4AI được sử dụng để chuyển đổi các tín hiệu analog sang tín hiệu RS485, một phương thức của Modbus RTU. Từ dạng tín hiệu này, các bạn có thể dễ dàng đọc được tín hiệu một cách nhanh chóng và ổn định từ PLC hay trên các phần mềm hỗ trợ. Ở bài viết này, mình xin chia sẻ đến các bạn cách đọc tín hiệu RS485 từ Z4-AI trên phần mềm, qua đó có thể theo dõi sự thay đổi các thông số.
Bộ chuyển đổi Modbus Z-4AI và các thông số Modbus
Bộ chuyển đổi tín hiệu analog sang Modbus Z-4AI được thiết kế và sản xuất bởi hãng Seneca của Ý. Có 4 kênh cho phép nhận 4 cảm biến đầu vào với tín hiệu analog 4-20 mA, 0-10V sau đó chuyển thành 1 tín hiệu RS485 duy nhất. Phương thức truyền này giúp các tín hiệu này truyền đi xa, nhanh và ổn định.

Z4-AI sẽ đóng vai trò như một Slave trong giao thức Modbus với các Master có thể là PLC hoặc các phần mềm. Các đầu vào cảm biến sẽ được Z4-AI phân thành các address. Các bạn chỉ cần chọn đúng address ứng với input tương ứng là có thể đọc được giá trị cảm biến đó. Các address này sẽ được kèm theo trong hướng dẫn sử dụng của thiết bị.
Ví dụ:
Các bạn đấu một cảm biến vào chân 8 sẽ là input 1 của Z-4AI. Khi này các bạn sẽ tìm trong bảng “RS485 Register table” của tờ hướng dẫn. Và thấy rằng address của input 1 là 40017. Với 17 chính là số bạn cần nhập vào các thiết bị điều khiển để đọc tín hiệu cảm biến input 1 của Z4-AI.

Trong trường hợp bạn dùng nhiều bộ Z-4AI đấu song song với nhau. Khi đó sẽ có nhiều Slave, để Master có thể quản lý được bạn cần phải đặt address cho từng bộ Z4-AI như address 1, address 2,…Bên cạnh đó tốc độ truyền tín hiệu Baudrate cũng vô cùng quan trọng. Thông số này cần được giống nhau giữa Master và Slave thì mới có thể đọc được tín hiệu được truyền.
Việc đặt address và tốc độ baudrate này các bạn có thể dễ dàng đặt bằng DIP Switch trên thiết bị hay trên phần mềm Easy Setup. Mình sẽ chia sẽ kỹ hơn về phần này ở các phần bên dưới.
Đó là các thông số mà các bạn cần lưu tâm và cài đặt trước khi có thể sử dụng phương thức truyền thông RS485/ Modbus RTU của Z-4AI hay các thiết bị khác.
Phần mềm Data Recoder
Data Recoder là một phần mềm cũng từ hãng Seneca, chạy trên Windows PC. Phù hợp cho nhiều đối tượng từ sinh viên nghiên cứu cho đến các kỹ sư trong môi trường công nghiệp. Phần mềm cho phép chúng ta có thể quan sát, đo lường, mô phỏng các phương thức truyền thông Modbus RTU, Modbus TCP một cách dễ dàng và nhanh chóng.
Data Recoder sẽ hỗ trợ các module I/O của Seneca, các đồng hồ đo và các thiết bị sử dụng Modbus RTU của một hãng khác thông qua giao tiếp RS232/ RS485/ Modbus RTU hoặc Ethernet/ Modbus TCP. Đóng vai trò như một Master nhận và truyền tín hiệu đến các Slave như Z-4AI.
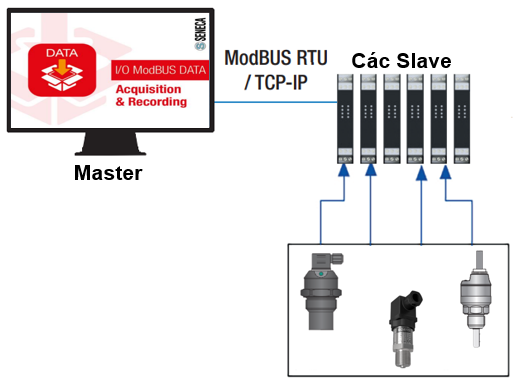
Bạn có thể dễ dàng tải phần mềm trên trang web của hãng Seneca hoặc có thể bấm vào đây
Download phần mềm Data Recorder
Các bạn có thể tải hoàn toàn miễn phí để dùng thử và sẽ bị giới hạn chỉ với 2 kênh. Trong trường hợp bạn muốn dùng hơn số kênh đó thì phải trả thêm phí.
Một số chức năng của phần mềm Data Recoder
- Ghi dữ liệu thủ công/ theo sự kiện/ theo lịc trình
- Hiển thị theo thời gian thực với biểu đồ thời gian có thể điều chỉnh và cài đặt
- Với công cụ Trend Viewer cho phép bạn xem đồ thị, lọc, xử lý và in dữ liệu trên cơ sở dữ liệu ở cả định dạng đồ họa và bảng
- Có thể tạo các kênh đã nhập và các hàm toán học nâng cao
- Thực hiện cảnh báo theo ngưỡng được đặt với thời gian thực và kích hoạt kênh đầu ra
- Tự ghi lại báo cáo bao gồm: biểu đồ, giá trị vào cuối mỗi bản ghi
- Hiệu chỉnh nâng cao cho cảm biến nhiệt độ
- Lưu trữ file ở dạng CSV, OPC server, SQLite
Tổng quan giao diện Data Recoder
Sau khi hoàn thành download và cài đặt phần mềm Data Recoder. Để mở phần mềm các bạn chỉ cần nhấn đúp chuột vào logo của Data Recoder. Sau đó giao diện màn hình của phần mềm sẽ xuất hiện như hình bên dưới.
Tiếp theo các bạn cần phải tạo trang mới bằng cách bấm vào trang giấy góc trên bên trái. Khi đó bảng yêu cầu đặt tên cho Project và vị trí lưu hiện lên. Các bạn nhập vào và nhấn OK.
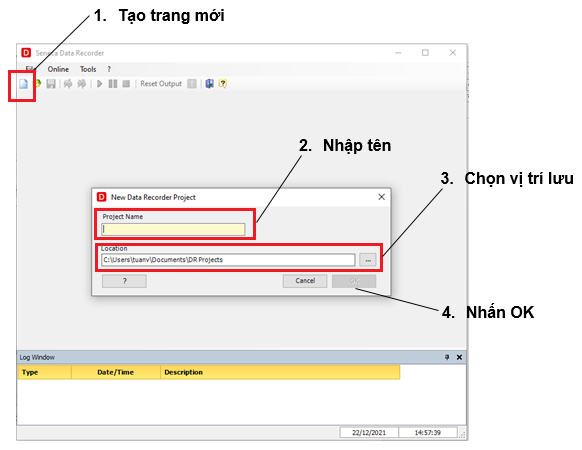
Khi này giao diện chính của Data Recoder xuất hiện với các lựa chọn sử dụng nằm ở cửa sổ bên trái. Tại đây, tùy theo nhu cầu sử dụng bạn có thể chọn cài đặt các thông số phù hợp với nhu cầu của mình.
Nếu các bạn muốn đọc tín hiệu Modbus từ Z-4AI mình sẽ chia sẻ kỹ hơn ở bên dưới

Thiết bị chuyển đổi Modbus sang cổng USB
Đầu ra của bộ chuyển đổi Z4-AI là tín hiệu RS485 với một dây A và một dây B. Còn phần mềm Data Recoder được cài trên máy tính của bạn. Vậy làm sao có thể đưa tín hiệu Modbus RTU này vào máy tính?
Chúng ta phải cần thêm một bộ chuyển đổi có tính năng chuyển đổi RS485 sang cổng USB. Cổng USB được xem là cổng kết nối phổ biến nhất, hầu như bất kỳ một máy tính nào cũng có. Dựa vào sự cần thiết kể trên, Seneca đã đưa đến cho chúng ta bộ chuyển đổi K107USB. Có khả năng chuyển đổi Modbus RTU sang cổng USB và có thể hoạt động như một bộ lọc nhiễu với 1500 Vac.

Với kích thước mỏng nhỏ gọn, K107USB có thể được lắp vào Din Rail mà không tốn nhiều diện tích. Để sử dụng thiết bị, bạn chỉ cần đấu dây A từ Z-4AI vào chân 1, dây B vào chân 2, chân 3 sẽ là chân GND.
Một dây cáp Micro USB dài 2 m sẽ được kèm theo. Bạn dùng đầu Micro USB cắm vào đầu trên của K107USB, đầu USB cắm vào máy tính. Máy tính sẽ thực hiện cấp nguồn, khi đó bạn sẽ thấy đèn xanh trên K107USB sáng. Việc kết nối thật dễ dàng phải không
Tiến hành đọc tín hiệu bộ chuyển đổi Modbus Z-4AI
Vậy là chúng ta vừa xem qua các thông tin cũng như các thiết bị bạn cần có để có thể đọc tín hiệu của Z-4AI trên máy tính của bạn. Để tránh bài viết quá dài, mình sẽ không hướng dẫn cách đấu dây cảm biến với Z-4AI. Phần này mình sẽ viết ở một bài viết khác. Nếu các bạn đã hoàn thành việc đấu dây rồi thì tiếp tục làm cùng mình nhé.
Cài đặt cho bộ chuyển đổi Modbus Z-4AI
Như đã nói ở trên các bạn cần phải cài đặt các thông số cho Z-4AI để có được những giá trị cần thiết cho quá trình truyền thông RS485. Có 2 cách: sử dụng DIP Switch trực tiếp trên thiết bị hoặc bằng phần mềm Easy Setup. Mình sẽ sử dụng phần mềm Easy Setup vì tính nhanh chóng của nó.
Để biết cách sử dụng phần mềm Easy Setup các bạn nhấn vào đây
Sau khi hoàn tất quá trình kết nối, các bạn tiến hành cài đặt các thông số sau. Để dễ hình dung mình sẽ chọn input 1 là cảm biến siêu âm suất tín hiệu 4-20 mA. Các bạn có thể sử dụng giống như vậy với các input hay các loại cảm biến khác.
Bước 1:
Tại bảng INPUT CONFIGURATION, loại đầu vào của INPUT 1 mình sẽ chọn tín hiệu dòng CURRENT
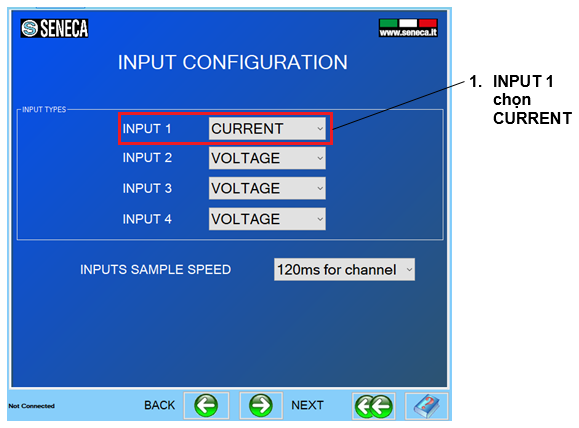
Bước 2:
Qua bảng INPUTS LIMITS chọn khoảng tín hiệu analog, mình sẽ chọn
-
START SCALE INPUT 1 là 4000 tương ứng với 4 mA
-
END SCALE INPUT 1 là 20000 tương ứng với 20 mA
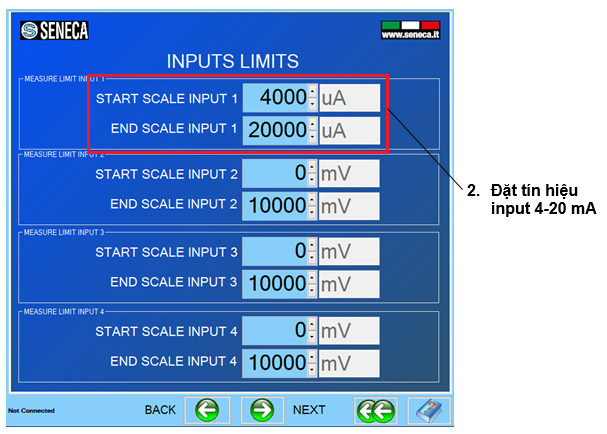
Bước 3:
Nhấn NEXT qua bảng tiếp theo, tại đây các bạn đặt khoảng chuyển đổi tín hiệu mong muốn. Mình muốn khoảng đo cảm biến siêu âm của mình từ 0 mm đến 6000 mm. Thì mình sẽ chuyển đổi 4 mA ứng với 0 mm và 20 mA ứng với 6000 mm.
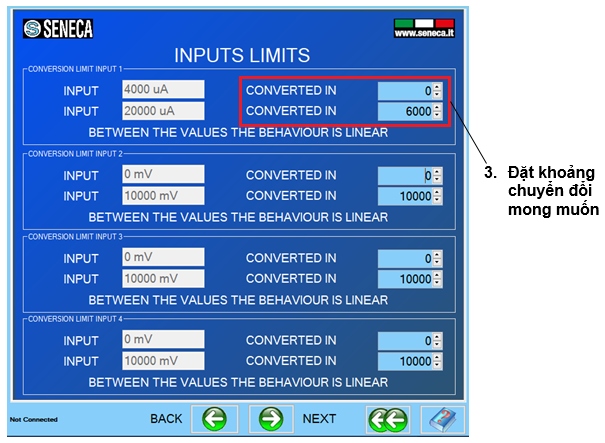
Bước 4:
Tiếp tục qua bảng MODBUS PROTOCOL đây là bảng quan trọng để cài đặt tín hiệu RS485 của Z-4AI. Tại mục MODBUS CONFIG các bạn đổi sang FROM EEPROM để có thể cài đặt trực tiếp trên phần mềm.
Tại mục NEW MODBUS ADDRESS dùng để đặt địa chỉ của Z-4AI đối với các Master như mình đã nói. Tại đây mình dùng 1 bộ Z-4AI nên mình để 1. Nếu các bạn có nhiều hơn thì cần đặt các số khác 2, 3, 4,..sao cho không được trùng nhau và phải nhớ thông số này.
Cái cuối cùng là mục NEW BAUDRATE các bạn có thể chọn nhiều loại tốc độ. Mình sẽ chọn 38400 Baud, các bạn cũng cần phải nhớ thông số này.
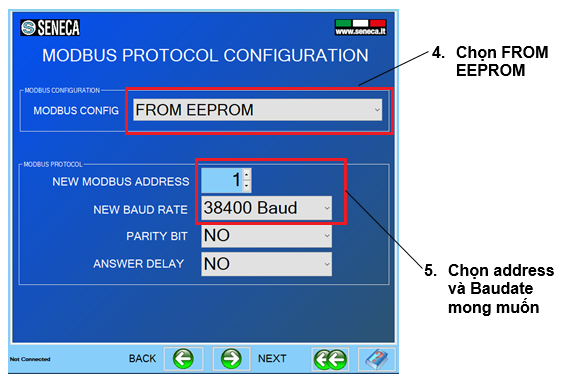
Bước 5:
Gửi các cấu hình đã cài đặt vào Z-4AI
Các bước đọc tín hiệu bộ chuyển đổi Modbus Z-4AI trên Data Recoder
Sau khi đã hoàn thành cài đặt Z-4AI, các bạn tiến hành đấu dây để chuyển tín hiệu RS485 sang USB để có thể vào máy tính bằng bộ chuyển đổi K107USB. Kiểm tra xem các thiết bị đã được cấp nguồn hết chưa. Tiếp theo, mở ứng dụng Data Recoder, tạo Project mới và tiến hành cài đặt.
Bước 1:
Nhấn chọn mục Connections ở cửa sổ bên trái để tiến hành kết nối thiết bị. Tại cuối cửa sổ bên phải bạn sẽ thấy Add a connection bạn nhấn vào để thêm thiết bị kết nối.

Một cửa sổ Modbus Connection sẽ hiện ra. Các bạn đặt tên cho thiết bị.
- Tại mục Communication Type chọn loại Modbus RTU.
- Tại COM Port các bạn nhấn mũi tên xuống và chọn cổng COM mà bạn đã cắm USB vào máy tính. Của mình là COM 12.
- Tại Baudrate các bạn chọn giống với Baudrate đã cài đặt ở Easy Setup. Của mình là 38400.
Sau đó nhấn Apply rồi Ok. Bạn sẽ thấy một mục chứa các thông số bạn đã cài đặt

Bước 2:
Chọn qua mục Channels ở cửa sổ bên trái. Tại cửa bên phải, nhấn Add Channel nằm phía bên dưới để thêm kênh.
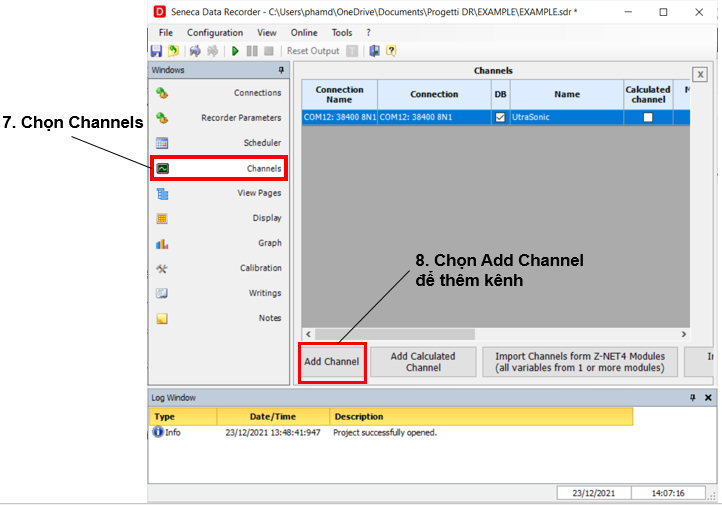
Một cửa sổ Channel Edit xuất hiện, bạn cũng phải đặt tên cho Channel và thay đổi
- Tại mục Slave Number nhập address của Z-4AI. Mình chọn là 1 ở Easy Setup nên tại đây mình để 1. Nếu có nhiều hơn các bạn nhớ để tương ứng với các cài đặt Z-4AI trên Easy Setup.
- Tại mục Address các bạn để địa chỉ thanh ghi của cảm biến trên Z-4AI. Như mình để ở Input 1 thì tại đây mình để 17. Mình đã nói ở trên các thanh ghi này bạn có thể xem trong hướng dẫn của thiết bị. Input 2, 3, 4 sẽ có address thanh ghi khác nhau trong Z-4AI.
- Tại mục Scaling, các bạn nhấn tích vào ô Enable. Khi này các bạn có thể thay đổi các thông số. Thông số này để đặt khoảng đo của bạn giống như ở Easy Setup. Của mình là từ 0 mm đến 6000 mm nên mình sẽ thay đổi như hình bên dưới.
Cuối cùng là nhấn Apply rồi OK
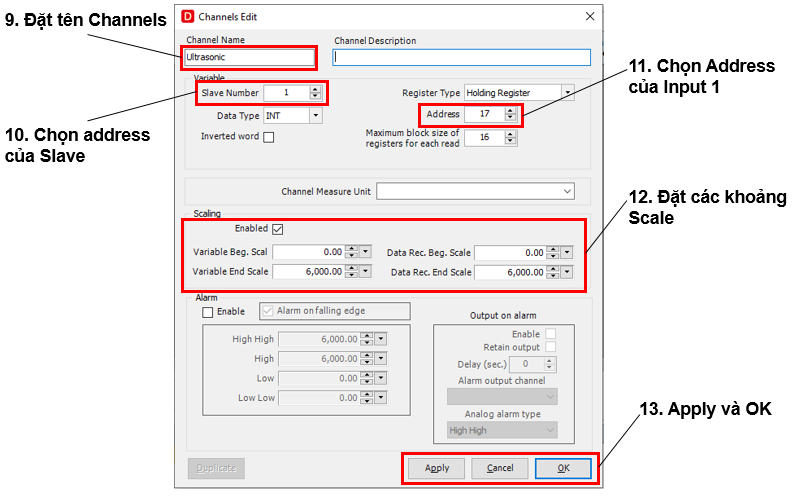
Bước 3:
Chuyển tiếp qua mục View Pages. Tại đây các bạn có thể thêm những channel mà bạn muốn hiển thị trên phần Display. Các bạn nhấn vào Add
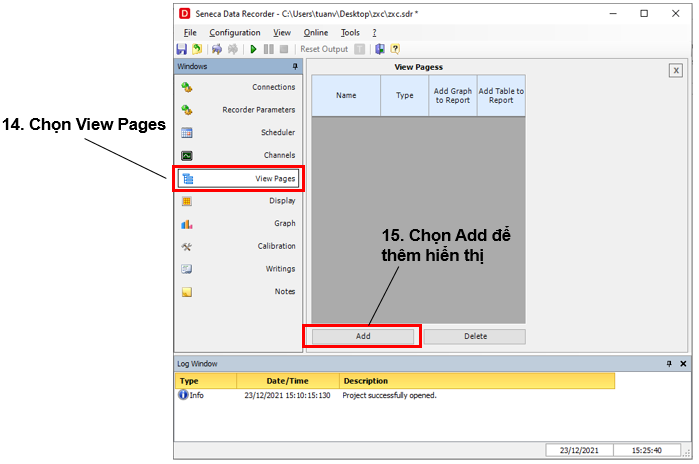
Hai bảng xuất hiện bên cạnh. Một bảng Not Selected Channels bên phải hiện tại sẽ chứa các kênh bạn đã tạo. Bảng Selected Channels bên trái sẽ không chứa gì cả. Bây giờ, các bạn nhấn vào tên channel bạn đã tạo và nhấn mũi tên qua trái để thêm vào cột bên trái có thể hiển thị. Nếu không muốn hiển thị, nhấn vào tên channel và nhấn mũi tên qua phải
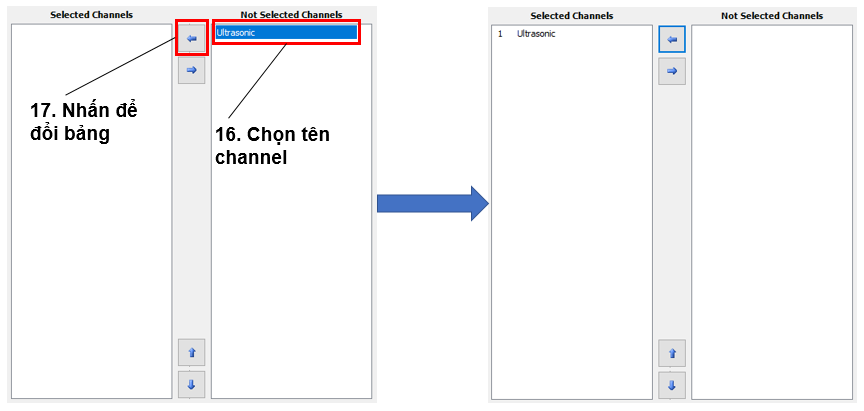
Bước 4:
Vậy là chúng ta đã hoàn thành cài đặt thông số để phần mềm Data Recoder có thể đọc tín hiệu RS485 từ Z-4AI. Để có thể theo dõi, các bạn chuyển qua mục Display ở cửa sổ bên trái. Sau đó nhấn nút Play ở thanh công cụ để tiến hành nhận tín hiệu. Bạn sẽ thấy một cửa sổ hiển thị các giá trị đo được của cảm biến.
Nếu muốn xem sơ đồ bạn chọn vào mục Graph để xem biểu đồ hoạt động của cảm biến. Nếu muốn dừng nhận tín hiệu các bạn chỉ cần nhấn vào nút Disconnect trên thanh công cụ.

Trong trường hợp bạn không đọc được tín hiệu hoặc tín hiệu sai. Bạn nên xem lại cách đấu dây, các địa chỉ kênh, các khoảng đo xem đã chính xác chưa. Nếu các bạn đọc được thì các bạn đã thành công trong việc đọc tín hiệu RS485 của Z-4AI rồi đấy. Phần mềm Data recoder hay Z-4AI có thể làm nhiều hơn thế nữa, các bạn có thể tìm hiểu thêm về chúng trong các tài liệu hướng dẫn nhé.
Lới kết
Hy vọng bài chia sẻ này của mình sẽ giúp các bạn có thể đọc được tín hiệu Modbus của Z-4AI trên phần mềm Data Recoder. Việc kết nối cũng khá đơn giản và dễ thực hiện, nhưng phần nào đó cũng sẽ giúp các bạn hiểu được nguyên lý truyền tín hiệu của Modbus RTU. Xin cảm ơn đã theo dõi.
Kỹ sư cơ điện tử
Nguyễn Mạnh Tuấn

![[ TOP 1 ] Biến dòng Rogowski RC150 Đo Tải 4000A 36 Rogowski RC150-060-100-300 cho điện 3 pha](https://thietbikythuat.com.vn/wp-content/uploads/2024/07/Rogowski-RC150-060-100-300-cho-dien-3-pha-scaled.jpg)




